Автоматизация обработки космических снимков в ArcMapС разрешения создателя, “первооткрывателя способа автоматизации” обработки космических снимков - палю тему. Выражаю автору благодарность за проделанный мануал, он действительно помог многим. Может пригодиться и еще кому-то. В интернете предоставляется ряд услуг по приобретению космических снимков сделанных с разных спутников. Есть специальные интерактивные каталоги, в которых размещаются уменьшеные версии изображений. Примером может служить каталог сайта scanex. ru
Основная задача такая: Есть шейп файл, с координатами снимков, и есть сами изображения. Задача: нужно связать снимки с соответсвующим шейп файлом, и получить на выходе изображение в формате IMG. В итоге получаем много обработанных космических снимков, по которым можно судить: “Нужно ли покупать снимки, для дальнейшей работы с ними?”.
Каждый снимок можно связывать вручную в ArcMap’e, привязывая углы изображения к соотвествующим углам шейп файла. ( Описано, конечно, коряво - но надеюсь смысл понятен). Но по личному опыту выяснено, что после 20 снимка начинаешь входить в гипноз от рутинности процесса. И вот моим знакомым был разработан метод некоторой автоматизации этого процесса.
C помощью некоторой функции мы получаем из шейп файла координаты каждого снимка. Затем через утилиту геопривязки связываем изображение с полученными координатами. Далее экспортируем полученное изображение в формат IMG. Это был краткий алгоритм.
Об экономии времени:
При количестве снимков ~300 выигрыш во времени очевиден. Это была теория, теперь перейдем к практической части. Необходимые компоненты и инструменты для ArcGIS можно скачать здесь. Все проверено на вирусы. Можете 100 раз еще перепроверить. Приведенные примеры были проделаны на личном компьютере. На своем нужно менять пути. Ну вообщем додумаетесь уж.
1) Регистрируем сборку GeoReferencing (необходимая библиотека типов) Запустить командную строку Windows: «Пуск» - «Выполнить» ввести «cmd» и нажать на кнопку «ОК» D:\WINDOWS\Microsoft. NET\Framework\v2. 0. 50727\regasm D:\GeoReferencing. dll /tlb: D:\GeoReferencing. tlb 2) Продолжение добавление библиотеки D:\gacutil\gacutil -i D:\GeoReferencing. dll 3) Для того чтобы добавить созданную функции в каталог ArcToolbox необходимо открыть панель ArcToolbox и на вкладке инструментов «Toolbox» щелкнутьправой кнопкой мыши, тем самым вызвав контекстное меню, в котором нужно выбрать «New» - «Tool… » 4)В появившемся окне выбрать нужную функцию и отметить её галочкой, 5) Теперь для выполнения созданной функции нужно дважды щелкнуть по ней в каталоге инструментов ArcToolbox, указать параметры, как показано на рисунке 5, и нажать на кнопку «OK». В параметрах мы указываем необходимый шейп файл и место сохранения файлов с координатами снимков. 6) Процесс скачки снимков описывать не буду. Он не так интересен. Основной принцип - качаем снимки с определенного спутника, с в заданном промежутке времени. Для выбранных снимков скачиваем Шейп файл. 7) Создаем файлы с точками привязки. Запускаем ArcCatalog или ArcMap. На рисунке видно панель обзора файлов, панель ArcToolbox и панель отображения файлов. 8) Открыть вкладку с инструментами ArcToolBox, нажав на панеле инструментов кнопку ArcToolBox (красный чемодан). Если инструмент GeoReferencingFunctionFactory не добавлен – добавить как сказано ранее «Регистрация сборки» Дважды желкнуть по инструменту GeoReferencingFunctionFactory – откроется окно 9) Выбираем путь для сохранения файлов и шейп-файла. Нажимаем ок. После выполнения будут созданы файлы (рисунок 8). Результат обработки шейп файла. 10) Осуществляем географическую привязку.
Добавить шейп-файл в ArcMap. Загрузить необходимое изображение в программу. Добавить панель геопривязки, выглядит она как на рисунке 9. Добавление происходит через редактирование панели инструментов ArcMap’a.
11) Щелкаем по выделенной на рисунке кнопке. Далее мы загрузим необходимые координаты привязки. 12) Нажимаем на кнопку Load и выбираем необходимый файл координат, полученный при обработке шейп файла. 13) Нажимаем открыть, далее ок. Все геопривязка осуществлена. Теперь остается только экспортировать файл в другой формат. 14) Выбираем в меню панели геопривязки Rectify. Сохраняем в нужный нам формат.
Вот в принципе и все. Закачиваем новый рисунок. И проделываем по кругу операции 10-14. Замечу что деление на операции условное. Оно для того, чтобы было легче ориентироваться. Наверное, можно полностью автоматизировать подобного рода работу с использованием Питона. Вернутся Вам будет интересно:
| |||||||||||||
 Публикации
Публикации
 Итак, у вас имеется свой собственный форум, но его никто не посещает? Мы готовы помочь вам справиться с этой нелегкой проблемой.
Итак, у вас имеется свой собственный форум, но его никто не посещает? Мы готовы помочь вам справиться с этой нелегкой проблемой.
 Данная статья в основном рассчитана на тех, кто самостоятельно занимается продвижением своего проекта.
Данная статья в основном рассчитана на тех, кто самостоятельно занимается продвижением своего проекта.
 Проклял все настройки кодировок, проклял DirectAdmin и еле-еле нашел то место где располагается и задается общий пароль для ...
Проклял все настройки кодировок, проклял DirectAdmin и еле-еле нашел то место где располагается и задается общий пароль для ...
 Твиттер уже давно стал из нового web 2. 0 сервиса рекламной площадкой с огромным количеством потенциальных пользователей ...
Твиттер уже давно стал из нового web 2. 0 сервиса рекламной площадкой с огромным количеством потенциальных пользователей ...
 Самое время кратко описать, чем нам придется заниматься. Прежде всего нужно понять, что блог ты будешь делать для получения ...
Самое время кратко описать, чем нам придется заниматься. Прежде всего нужно понять, что блог ты будешь делать для получения ...
 Долго не знал с чего начать данную статью. Статья что-то типа мыслей вслух и философии.
Долго не знал с чего начать данную статью. Статья что-то типа мыслей вслух и философии.
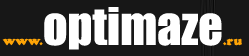

 На первой картинке обозначены команды, при помощи которых через SMS Вы сможете кого-либо зафолловить или же отписаться, ретвитнуть чей-либо пост или же написать личное сообщение.
На первой картинке обозначены команды, при помощи которых через SMS Вы сможете кого-либо зафолловить или же отписаться, ретвитнуть чей-либо пост или же написать личное сообщение. Разбираясь с Facebook API, случайно наткнулся на другую интересную разработку от этих людей.
Разбираясь с Facebook API, случайно наткнулся на другую интересную разработку от этих людей. Не считая очевидных решений типа отключения некоторых плагинов и перехода на тему попроще, я вижу 2 пути для оптимизации: кэширование и сжатие траффика.
Не считая очевидных решений типа отключения некоторых плагинов и перехода на тему попроще, я вижу 2 пути для оптимизации: кэширование и сжатие траффика.



